Ressources supplémentaires :
Pour Déposer un ou plusieurs documents sur Visiobat
Cliquez dans l'arborescence sur le répertoire de dépôt
(généralement Documents/Doc. Projet ou Documents/Doc. EXE).Utilisez le bouton Nouveau en haut à gauche de la liste des documents (partie droite de la page) :
Notez que le bouton Nouveau est déroulable pour accéder à la fonction de révision (montée d'indice) ou déposer par délégation pour, par exemple, un sous-traitant (selon droits). Cliquer sans dérouler équivaut à Nouveaux documents.La page de dépôt s'ouvre dans un nouvel onglet.
Renseignez tous les éléments de codification (phase, lot, type, etc...) selon la charte graphique du projet. Ces éléments correspondent habituellement au cartouche du document.
Choisissez un ou deux fichier(s) pour chaque document à déposer.
Il est conseillé de mettre les plans Autocad (DWG) en fichier principal et les autres types de fichier (DWF, PDF, images, etc...) en imprimable. Toutefois, lorsqu'un seul fichier doit être déposé, le laisser en fichier principal. Les dossiers compressés (zip, rar, etc ...) sont acceptés.Cliquez sur “Déposer les documents”
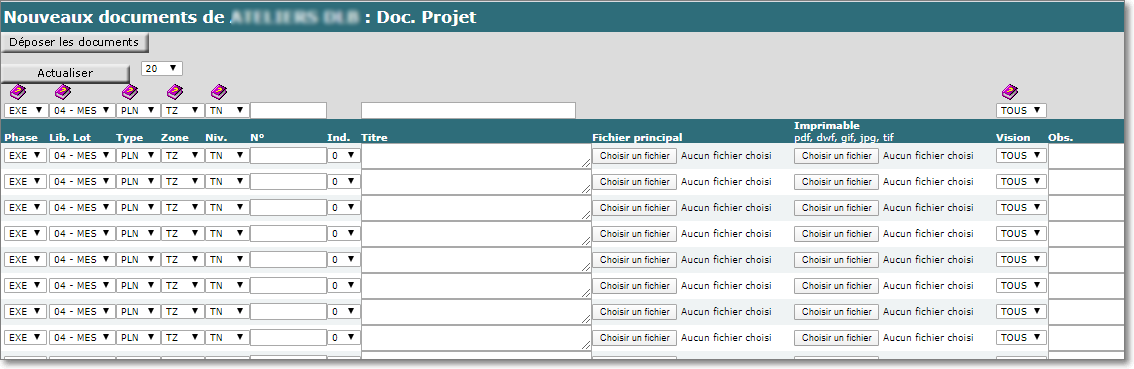
Bon à savoir :
- Pour changer la phase, utilisez la liste située au-dessus de la colonne phase (on ne peut déposer que sur une seule phase à la fois).
- Les listes au-dessus des en-têtes de colonnes permettent de sélectionner la même valeur sur toutes les lignes de dépôt en cliquant Actualiser.
- Les petits livres violets ouvrent la liste des valeurs possibles avec leurs libellés.
- Si la zone Titre est vide, le nom du fichier principal est ajouté comme titre du document.
Une petite fenêtre surgira pour vous demander confirmation. et vous accéderez ensuite à une page récapitulative de votre dépôt : ne pas refermer la page de dépôt avant l'affichage de cette confirmation. Selon le volume des fichiers envoyés et les caractéristiques de la liaison Internet utilisée, le temps de chargement peut parfois être important et la navigation vers d'autres pages du projet sujette à des ralentissements.
NB : L'information du dépôt de vos documents sera diffusée par emails aux intervenants concernés du projet. Cette diffusion a généralement lieu le lendemain du dépôt.De retour sur la liste des documents, vous devez cliquer à nouveau sur le dossier dans l'arborescence pour faire apparaître vos nouveaux documents. Vous pouvez également utiliser le symbole en V vert sous le bouton nouveau si des filtres sont actifs :
Bon à savoir :
Dans la liste, les documents déposés le jour même apparaissent en gras.
Ceux déposés depuis moins d'une heure en gras et italique.
Les documents peuvent êtres modifiés ou supprimés pendant une heure.
Pour réviser un ou plusieurs documents à un indice supérieur
Il est possible de procéder de trois façons différentes :
Plusieurs documents simultanément depuis le bouton Nouveau tout en haut à gauche de la liste des document :
Déroulez les options depuis la flèche noire située à droite du bouton et choisissez Nouvelles révisions :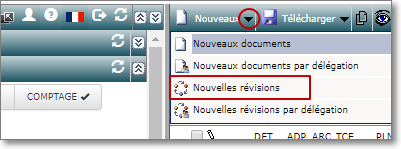
Cette option ouvre une page affichant tous vos documents pré-positionnés sur l'indice suivant. Seules les lignes ayant fait l'objet d'un choix de fichier seront affectées par la révision :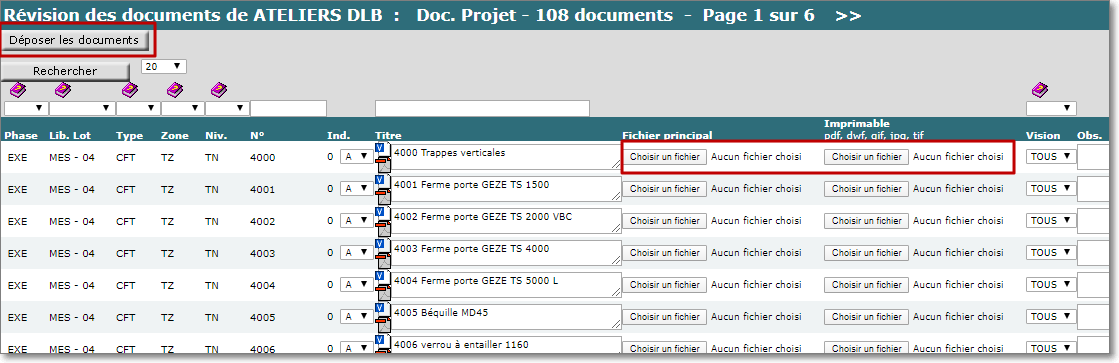
Comme pour un dépôt initial (Cf. point 4 ci-dessus), ne pas refermer la page avant affichage de la page de confirmation. La diffusion des dépôts aura lieu par par email le lendemain.Depuis la fiche de synthèse du document, grâce au bouton Réviser, tout en bas à gauche, dans la colonne des indices :
Enfin, pour déposer un nouvel indice sur un document particulier, cliquez simplement sur son indice depuis la liste des documents : la page de révision s'ouvrira pour ce document.
